To help you get the most out of Playlisty we’ve put together the following list of tips that you might find interesting & useful.
We’re big users of Playlisty ourselves and some of these features were added for our own benefit, either to help us test new versions of Playlisty or because we had a one-off need for a particular feature.
Can I import a list of albums?
Album mode is one of Playlisty’s more advanced features. In summary, if you give Playlisty a list of albums, it can explode the albums into individual tracks before saving them to your library.
Sometimes Playlisty will use album mode automatically, behind the scenes. For example, if you select the “Spotify Liked Albums” playlist from your Spotify library and transfer that to a playlist in your Apple Music library, Playlisty will know that in Apple Music playlists cannot contain albums and it will therefore explode all those albums into tracks for you automatically. Note: if you select your library as the destination, rather than a playlist, Playlisty is able to add the albums as albums rather than tracks.
But sometimes it’s handy to be able to invoke this functionality yourself, and this section describes 3 ways you can get Playlisty to treat a list as a list of albums not individual tracks.
- Include “.albums” in the filename. If your list is in a file and you import it from the “Files” tab, Playlisty will automatically use album mode if the filename contains “.albums” e.g. “favourites.albums.csv”.
- Switch it to albums mode in the Files tab. If you add a file containing albums to the Files tab and long-press on it (right-click on a Mac) you will see an option to “Import as albums”. Select this.
- Include the query parameter “playlisty_query_type=albums” on the URL. This option can be used here you are pasting a URL to a web-page into the Scratchpad. For example pasting the URL “https://en.wikipedia.org/wiki/Billboard_200?playlisty_query_type=albums” will enable Playlisty to correctly process the list of albums contained on that page (the first table).
How do I use Playlisty with Siri Shortcuts?
Shortcuts provide powerful task automation capabilities across iOS, iPadOS & macOS devices and they are fully supported by Playlisty. If you’d like to be able to:
- Tap an icon to automatically import & start playing a YouTube chart
- Schedule a daily task to synchronise your favourite Spotify playlist with Apple Music
…then Shortcuts are for you. This section is a technical guide for those with an understanding of the basics of Shortcuts and who want to get the most out of Playlisty. If you’d like to learn about Shortcut basics then we suggest looking elsewhere before continuing here.
You can create a Playlisty Shortcut from within the Shortcuts app itself or (if you are using Playlisty Pro) by tapping the ”Add to Siri” button in Playlisty. See the video below for more details.
Note: after creating a Shortcut we strongly recommend you turn-off the Playlisty parameter “Show when run” from within the Shortcuts app (it’s actually not part of Playlisty – it’s added by the Shortcuts app itself).
Shortcut Actions Supported
Playlisty supports 2 Shortcut actions:
- Import Playlist: This is how you kick-off a playlist import. The easiest way to configure an “Import Playlist” action is to use the “Add to Siri” button on the “Save Playlist” screen in Playlisty. Often that’s all you’ll need to do, but if you want to fine-tune your import please take a look at the shortcut parameters section below. One point to note: when using “Import Playlist” it will return to you the name of the playlist as an output and it will do so as soon as it knows it. This is usually very quickly, and long before the playlist has actually been imported. “Import Playlist” returns quickly so that you can get on with other tasks in your shortcut if you need to, but your shortcut should not assume that the playlist already exists at this point.
- Check imports have finished: This action outputs a true / false boolean value to tell you whether the previous “Import Playlist” command has completed its background processing. If the previous import has completed it will return immediately but if processing is still going on it can take up to 5 seconds to complete. If you wish to import larger playlists in the background then use of the “Check imports have finished” command is essential: you should call it repeatedly (we recommend around 30 times) after an “Import Playlist” command in order to give the Import Playlist enough time to finish importing.
Background vs. Foreground
Shortcuts can invoke Playlisty to perform a playlist import in 2 different modes:
- In the foreground. In this mode, Playlisty will pop-up on screen and start matching the playlist you specify automatically, but will then stop and allow you to take control. Useful if you want to preview a playlist before deciding whether to save it.
- In the background. In this mode you won’t see Playlisty at all unless an error occurs and Playlisty needs to notify you. The playlist import itself will happen quietly in the background.
You can change the mode using a switch within the “Import Playlist” step of your shortcut, see Parameters section below.
Note: If you are using Playlisty in the background it’s important that you periodically check your notification centre for Playlisty messages as this is how you will find out if there have been any problems. In fact we strongly recommend that you tweak your Playlisty notifications (in the Settings app) to enable sounds, badges, banners & lock screen notifications so that you find out about issues immediately. Playlisty will not send you unnecessary notifications.
Finally, if you are using Playlisty in background mode to import larger playlists (250+ tracks) there is an additional step you will need to take. For details, see the next section.
Importing large playlists in the background
Apple implement some strict controls on apps which do background processing in order to stop errant apps from draining the battery of your phone. This is a good thing but it means that whilst importing, say, a 250 track playlist in the background will work fine, importing a 350 track playlist probably won’t. Instead, you will get a notification after 30 seconds or so telling you that the playlist import failed because iOS stopped the task.
The Playlisty “Check imports have finished” command can be used to get around this restriction. Each time your shortcut calls this command it can “lend” a few more seconds background processing time to the previous “Import Playlist” command, giving it a bit more time to finish. You will typically use it in a repeat loop after your Import Playlist command, like in this example which will silently import your Spotify liked songs to an Apple Music playlist called “Spotify Liked Songs”:
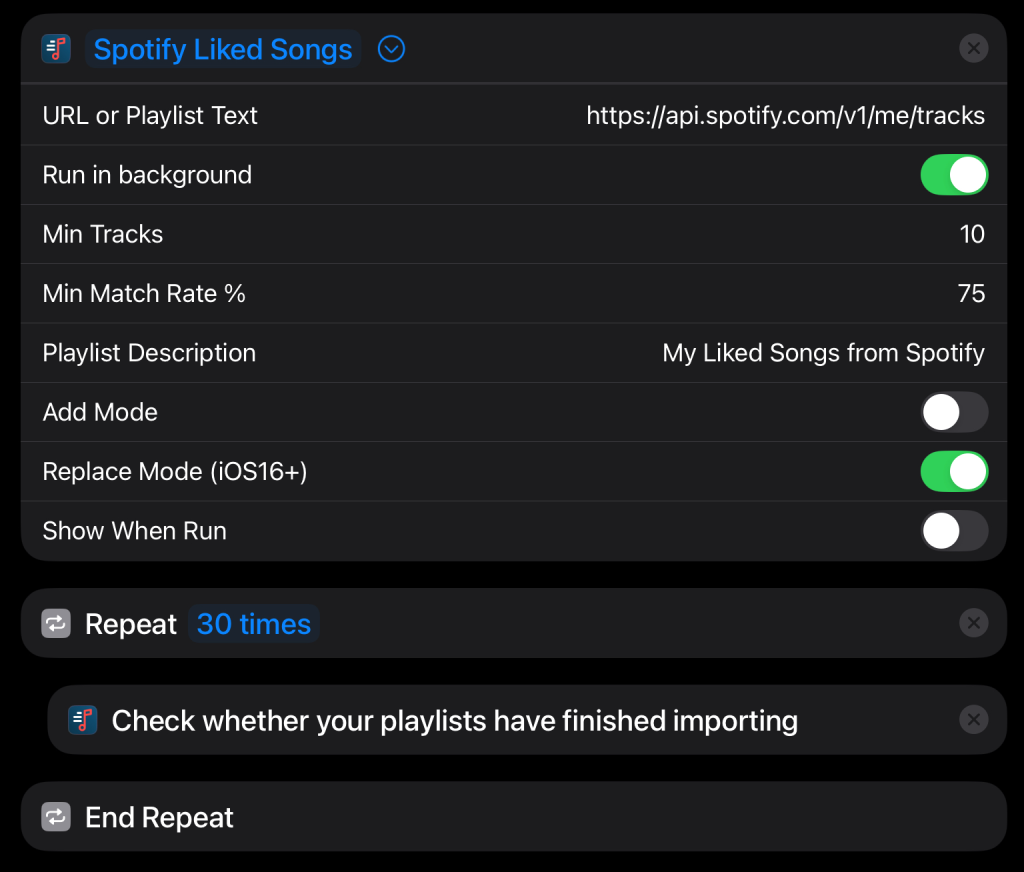
Feel free to tweak the number in the Repeat loop but we find that repeating 30 times should give Playlisty enough time to import even very large playlists; e.g. we’ve successfully imported playlists with more than 6,000 rows using this value.
Also when running a background shortcut you MUST turn off the Playlisty ”Show when run” parameter (using the Shortcuts app) as this will stop the Shortcut from reaching the ”Check imports have finished” step.
Note: if you already have shortcuts that use the “Check imports have finished” action and were created for an older version of Playlisty (2.21 or before) then they should still work fine. However we strongly recommend making the following 2 tweaks:
1). Remove any “Wait” actions in your shortcut. The “Check imports have finished” will now automatically wait if needed. Extra “Wait” actions are un-needed and will reduce performance.
2). Increase the number of repetitions. As above, we recommend repeating the “Check imports have finished” command 30 or more times as that should be sufficient for even very large playlists. Really there’s no downside to using a large number here – if there’s nothing to do, the repeats will finish almost instantly.
Parameters
Here are some of the parameters you can tweak in the Import Playlist action:
- URL or Playlist Text: A URL can be something like https://music.youtube.com/playlist?list=RDCLAK5uy_l2zLaMIWOqWSePvTSmt49GcuR8460ZR10 or https://open.spotify.com/playlist/37i9dQZF1DXdPec7aLTmlC?si=eTlo8kQFR2Wn3SJmdHH7sA.
However you can also grab text yourself (e.g. using the “Get Contents of Web Page” Web Request) and pass this in to Playlisty as raw text. Playlisty will then use advanced pattern-matching techniques to try and find a playlist within the text you passed in. - Playlist Name: You can force Playlisty to store the playlist with a specific name by filling in this field. If you leave this blank, the default name for the playlist will be used. If an existing playlist is found with the name you specify, Playlisty will add a number in brackets to the end of the playlist name e.g. “My Playlist” becomes “My Playlist (1)”. The actual playlist name that Playlisty uses will be sent to you as an output for you to use later in your Shortcut, should you need it.
- Run in background: Normally Playlisty guides you through the process of importing a playlist. However with this option checked Playlisty will attempt to import your playlist completely in the background, fully automatically. In order to do this you need to supply a few additional parameters, as follows…
- Min Tracks: This is a number. If Playlisty fails to find at least this number of tracks at the URL you specify (e.g. because the playlist is no longer there) it will stop the import and let you know. For example if a playlist is usually about 100 tracks long you might set this value to around 90.
- Min Match Rate %: This is a number between 1 and 100. If Playlisty fails to find a match for at least this %age of the tracks at the URL you specify (e.g. because the page is corrupt in some way) it will stop the import and let you know. Normally this will be set to around 75% or 80%, but if it’s a classical music playlist you might want to choose a lower number.
- Playlist description: This field allows you to specify the description that Apple Music will display below the playlist title.
- Add Mode: This maps to the “Add to existing playlist” option when saving a playlist in the app. When on, the source playlist will be scanned for new tracks which will then be added to the end of the destination playlist. When off, a new playlist will be created each time (with a new name if the playlist already exists).
How to use Playlisty to import FROM your Music library TO your Music library
Playlisty has the ability to import playlists FROM your own Music library, back into your Music library. Why on earth would we do this? The answer is that, in many cases, passing a playlist already in your Music library through Playlisty’s advanced track matching algorithm can make it better.
How is this possible? Well starting in July 2021 Apple Music started offering lossless & high-definition versions of most of its catalog. This means that if:
- your playlists contain references to hundreds of your own treasured music files, carefully ripped from CDs;
- you’ve got some random greyed-out Apple Music tracks;
- some of your Apple Music tracks were (unbeknownst to you) sourced from compilations;
- some of your Apple Music tracks were sourced from Radio shows (easily identifiable because you will hear a DJ talking over the start and/or end);
…then better quality versions of these tracks may now be available in the Apple Music catalog.
If you rely on your weekly New Music mix to find new tracks for your playlists, then the latter two issues can be particularly annoying. Apple’s algorithms tend to favour radio & compilation versions of songs, probably because they get played the most.
Unfortunately it’s not technically possible to search Apple’s catalog to specifically find versions of songs which offer the highest quality. However Playlisty uses advanced heuristics to scan the catalog for the versions most likely to have high definition versions. Often these will also offer the best quality artwork too.
So by opening an existing Music playlist in Playlisty and either playing it directly or by saving it to a new playlist, there’s a good chance you’ll end-up with improved versions of many of the tracks.
To enable this feature you need to add your Apple Music library to your list of sources. To do that:
- Head over to Settings and find the “Apple Music as a Source” section and “Enable your local library as a source on the ‘+’ menu”
- Enable “Re-match Apple Music tracks when importing”
- Head back to the Sources tab and add the new “Your Apple Music Library” source to your list of sources
You can then browse & “import” Apple Music playlists just as you would playlists from any other source.
If you give it a try, please let us know how you get on. We’re continually looking for ways to improve our catalog matching algorithms and your experiences will help us make further improvements.
About Playlisty “Replace Mode”
TL;DR
Playlisty “Replace Mode” enables you to mirror a playlist from other platforms (e.g. Spotify) to Apple Music. So if you re-order or delete tracks from the source, those changes will be mirrored to an Apple Music playlist whenever you sync using “Replace mode”.
For technical reasons “Replace mode” is not currently available on Macs.
To enable “Replace mode”:
- Scroll to the Bottom of the Playlisty Settings page
- Go in to Advanced → Experimental features
- Toggle the switch to enable Replace mode
Replace mode will then appear as a new sync option when you save a playlist.
If you’d like to mirror a playlist from a service such as Spotify automatically, you can do this by scheduling a replace mode sync to run on a regular basis. Take a look at our guide to using Playlisty with Siri Shortcuts to learn how to do this.
Note: “Replace mode” will only work on playlists you originally created using “Replace mode”.
Background
Since the earliest days of the iPhone, Apple has only allowed 3rd party apps to do 2 things to your playlists: 1) Create them, and 2) Add new tracks to them. That’s it. No deleting of playlists, no removal of tracks or amending the order, no updating of playlist names or descriptions. And definitely no artwork.
It’s been that way for 15 years and over that period we developers have given Apple plenty of feedback that that we’d like to do more.
Well starting with iOS16 & iPadOS16, we can: Apple introduced a couple of new functions at WWDC22 which finally allow us to amend some of the attributes of playlists, including descriptions and (crucially) tracks.
Being able to truly mirror the contents of a playlist from a service such as Spotify to an equivalent Apple Music playlist is one of our most commonly requested features, the idea being that you could simply run a sync each week and any track deletions, order changes or new additions on the Spotify side would automatically be reflected on the Apple Music side.
The Playlisty team have been working hard since the WWDC announcement in June to make this possible, and the result is a new kind of sync called “Replace Mode”.
This is a big change and rather than giving it to everyone at once we are making it available to users on an “experimental” basis, starting with Playlisty v2.24. This means that:
- We don’t claim it works in all scenarios and if it doesn’t work for you, please let us know about it ASAP (please don’t expect that we’ll immediately know how to fix it!). The new mode won’t do anything horrible to your music library or playlists but the occasional crash is a real possibility and you might get the occasional error.
- If you do get an error, please wait a bit and try again before contacting us. Most errors are related to syncing between your device & the cloud; waiting 15 mins or so usually resolves them.
- It won’t work on old playlists. Apple actually gave us new functions to create playlists, as well as amend playlists, and the new amend function will only work on playlists that were created with the new create function. In practice this means that “Replace Mode” only works on playlists which were created with Playlisty 2.24 or later and when “Replace Mode” was switched-on in settings at the time.
- The author of any playlists you create this way will be “Playlisty” by default, although you can override this in Settings.
- The progress bar while saving playlists is gone. The new methods from Apple don’t give us a way to track progress so unfortunately there’s nothing for us to show you.
Honestly most of the time we find this new feature works pretty well. And once you’ve successfully created a “Replace Mode” playlist we rarely have any further problems with that playlist: subsequent attempts to update these playlists usually go smoothly. We hope that’s true for you too.
What formats does the Playlisty Scratchpad understand?
The Playlisty Scratchpad is a powerful tool which enables you to create playlists from fragments of text, web pages and URLs. For example, if you copy the following text into the Scratchpad and hit “Next…”, Playlisty will create a playlist for you:
Grow’ ft. Leo Stannard (Original Mix) - Kidnap
Rainbow - Chicane
When The Lights Are Out (Late Night Mix) - Maceo Plex
Always (Tinlicker Remix) - Above & Beyond feat. Zoë JohnstonLots of characters apart from ” – ” are supported as the artist / track name separator – just make sure there’s only one separator per row.
The following, with artist name first followed by track name, will work just as well:
Kidnap - Grow’ ft. Leo Stannard (Original Mix)
Chicane - Rainbow
Maceo Plex - When The Lights Are Out (Late Night Mix)
Above & Beyond feat. Zoë Johnston - Always (Tinlicker Remix)CSV formats work too. Playlisty recognises hundreds of specific comma & tab separated formats but will try and work out the right columns to use even if it’s a format it’s never seen before:
1,"Caramel Prisoner","Air"
2,"Don't Take Your Love Away (92 Mix)","Groove Armada"
3,"Eple","Röyksopp"
4,"Right Through You","Alanis Morissette"m3u format also works nicely:
#EXTM3U
#EXTINF:186,Untrust Us - Crystal Castles
/Users/Shared/iTunes Music/Music/Crystal Castles/Crystal Castles/01 Untrust Us.m4a
#EXTINF:258,Crimewave - Crystal Castles
/Users/Shared/iTunes Music/Music/Crystal Castles/Crystal Castles/03 Crimewave.m4a
#EXTINF:366,Magic Spells - Crystal Castles
/Users/Shared/iTunes Music/Music/Crystal Castles/Crystal Castles/04 Magic Spells.m4a
#EXTINF:252,Air War - Crystal Castles
/Users/Shared/iTunes Music/Music/Crystal Castles/Crystal Castles/06 Air War.m4a
#EXTINF:210,Courtship Dating - Crystal Castles
/Users/Shared/iTunes Music/Music/Crystal Castles/Crystal Castles/07 Courtship Dating.m4aYou can also paste in a URL to a playlist:
https://music.youtube.com/playlist?list=PLywWGW4ILrvpqqkgKRV8jpZMaUPohQipPOr a URL to an album or individual track:
https://open.spotify.com/album/6EXTdWxfhHMjUbbUfBpWqU?si=bSFb5NgTR82RgbvHWUqafwPlaylisty can also handle links to many web pages. For example, if you paste the following link, Playlisty will scan the page to look for anything that looks like it might be a playlist:
https://en.wikipedia.org/wiki/List_of_Billboard_Hot_100_number-one_singles_of_the_1980sIt can even handle several URLs in one go:
https://xmplaylist.com/station/pandoranow
https://xmplaylist.com/station/siriusxmchill/most-heard
https://xmplaylist.com/station/thepulse/newestAnd if there’s a format you think we really ought to support, please let us know!
What file formats can Playlisty read?
The Playlisty “Files” tab is one of Playlisty’s most powerful features. From this tab you can add any number of playlist files in a huge variety of formats, including files containing URLs, Comma & Tab separated tracks, M3U, XML, HTML and Text.
Specifically:
- Any format supported by the Playlisty Scratchpad is also supported as a file format. You can see the formats supported by Scratchpad here.
- Files can contain either tracks or albums. To tell Playlisty to match against albums not tracks , look here.
- Playlisty’s open PLIF (“PLaylist Interchange Format”) file format is fully supported and can be imported from this tab. To see how to create PLIF files, look here.
- Playlisty can import a number of file format specific to Apple Music, including Xml format and “Loved Track” data stored in your Apple Music privacy archive. Look here to find out more.